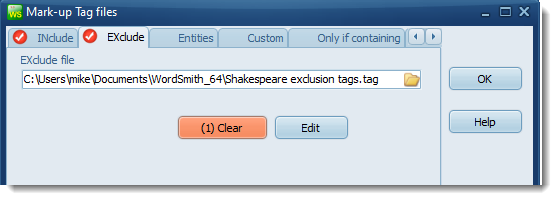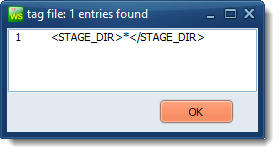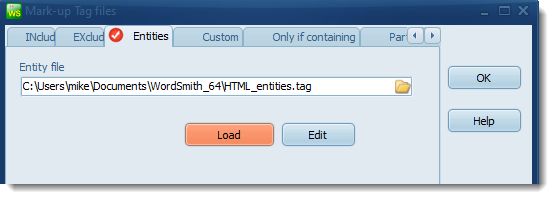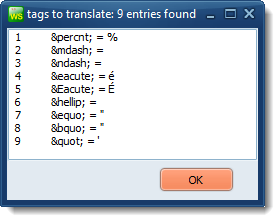Tags to suit your text
Each tag you define has to match the structure of your text. If it doesn't match you won't get the results you want.
Mark-up to INclude
A tag file for tags to retain contains a simple list of all the tags you want to retain. Sample tag list files for BNC handling (e.g. BNC_XML.tag) are included with your installation (in your Documents\wsmith9 folder): you could make a new tag file by reading one of them in, altering it, and saving it under a new name. The syntax is explained in BNC_XML.tag.
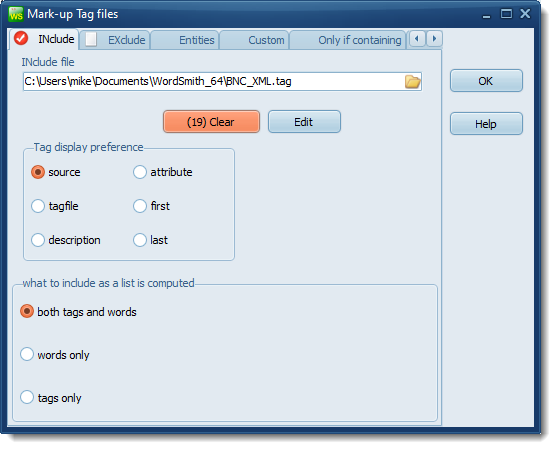
Here a tag file has been loaded; it had 19 entries.
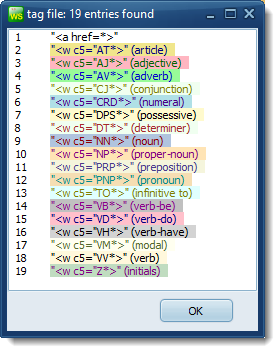
and here is a word list based on BNC spoken classroom data where the tag file was used:
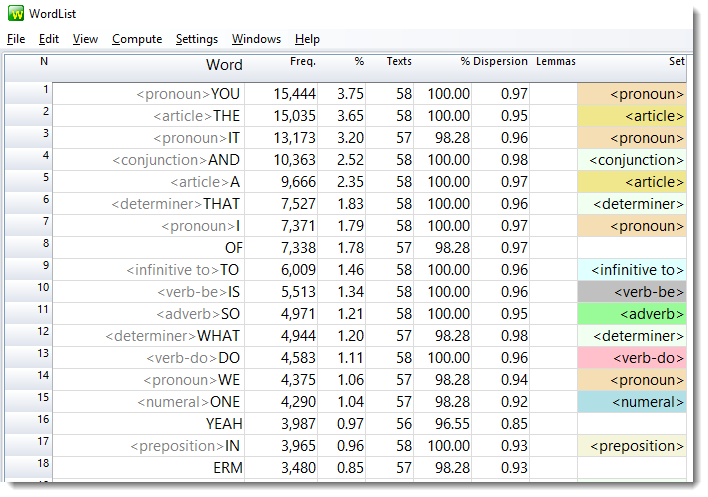
Here is a concordance using the Noun tag:
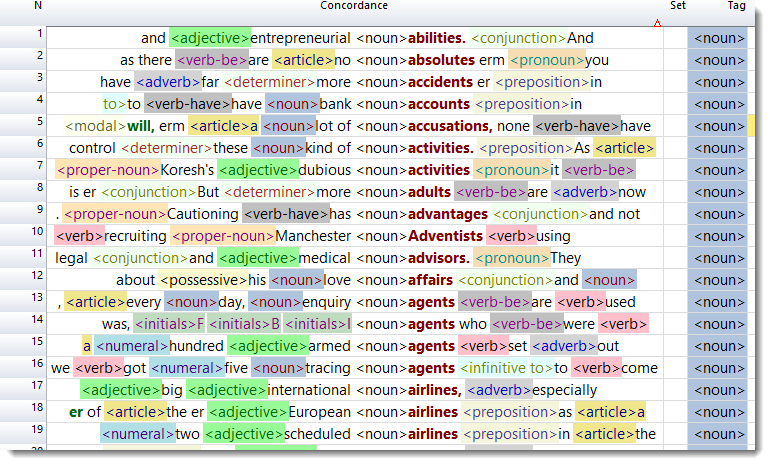
... easy to see adjectives come before nouns...
You can hide the tags and keep the colours using View | Tag hiding | Tagfile tags. See tag colours.
Here is an example of what you see after selecting a tag file and pressing "Load". The first tag is a "play media" tag, as is shown by the icon. You can see the cream on purple colour for nouns too. The tag file (BNC XML.tag) is included in your installation.
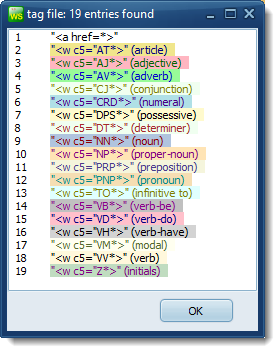
 Entity File (entities to be translated)
Entity File (entities to be translated)
See also: Overview of Tags, Handling Tags, Showing Nearest Tags in Concord, Tag Concordancing, Types of Tag, Viewing the Tags, Using Tags as Text Selectors, Guide to handling the BNC.