
The point of it…
You may want to classify entries in your own way, e.g. separating adjectival uses from nominal ones, or sorting according to different meanings.
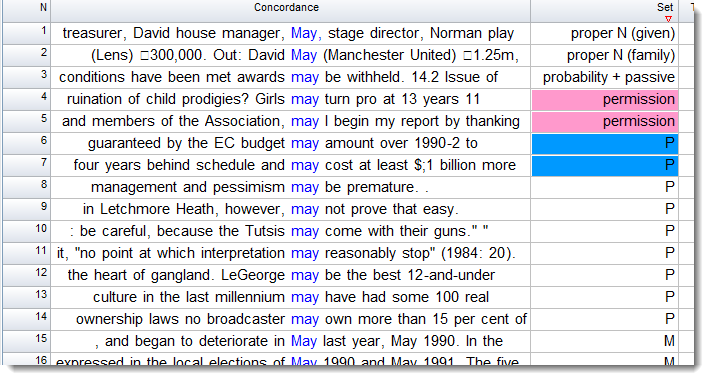
Here the user has used P where may has to do with probability and M if it's a month. In addition, some items have been labelled in more detail. You may wish also to modify your original texts to include this annotation work you've done.
How to do it
Click once in the Set column. Then, if you simply press a letter or number key while the edit v. set v. type-in mode is on Set you will get the concordance line marked with that letter or number in the Set column.
You can sort the concordance lines using these categories, simply by clicking on the header Set, which will have a small triangle showing it's sorted.
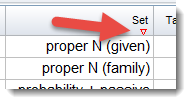
To enter the same value for various rows, first select the rows or mark them, then choose Set column | Edit
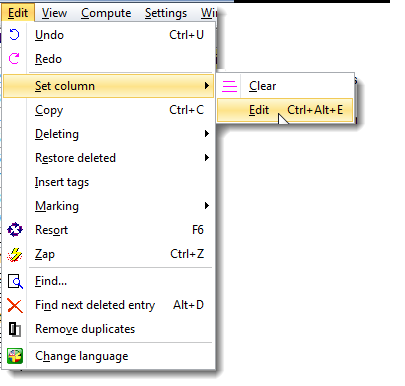
then type in a suitable value.
More than 1 character? Colours
If you want to type something longer and optionally in a specific colour, double-click the set column and you'll get a chance to type more.
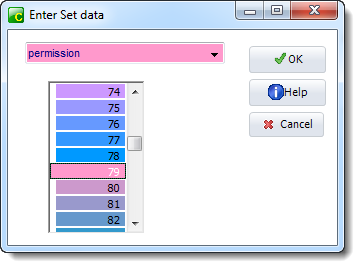
Here the word permission has been typed and the colour 79 has been dragged onto the box.
Clearing the Set column
To correct a mistake, press the zero key; that will remove any text and colour from the selected entry. (If you press the spacebar you will get blanking.)
To clear all Set column entries use the menu:
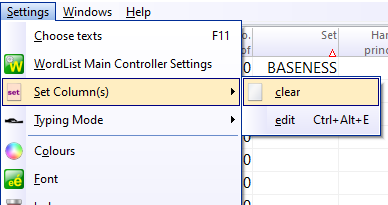
Add another Set column
Copy data to Set column
To copy selected data like this:
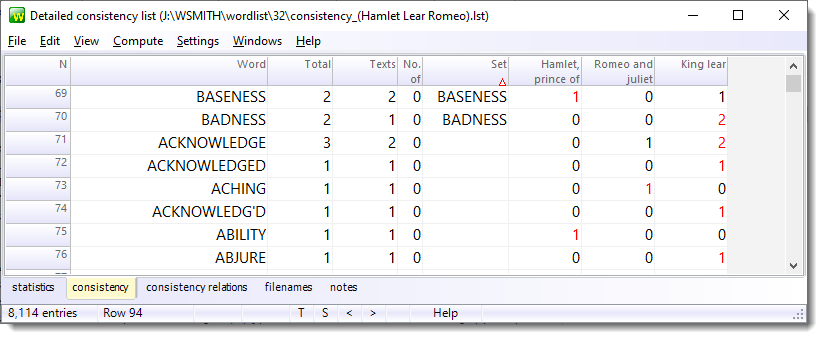
you can use a Match list action.
See also : Bookmarks, Copy search-word to Set column, Colour categories, modify your source texts, edit v. type-in mode.