The point of it...
The aim is to be able to see the whole text file your data came from, with some relevant words highlighted.
How to do it
The Concord and KeyWords tools can both show the source texts which your data was produced from, by double-clicking a relevant line. (If the source texts have been moved you can try editing the Filenames data to correct this.)
In Concord, you need to double-click the relevant concordance line to get the source text to show. In each case the relevant key or search words will be highlighted if possible.
Here, a line of concordance of love in Shakespeare was double-clicked.
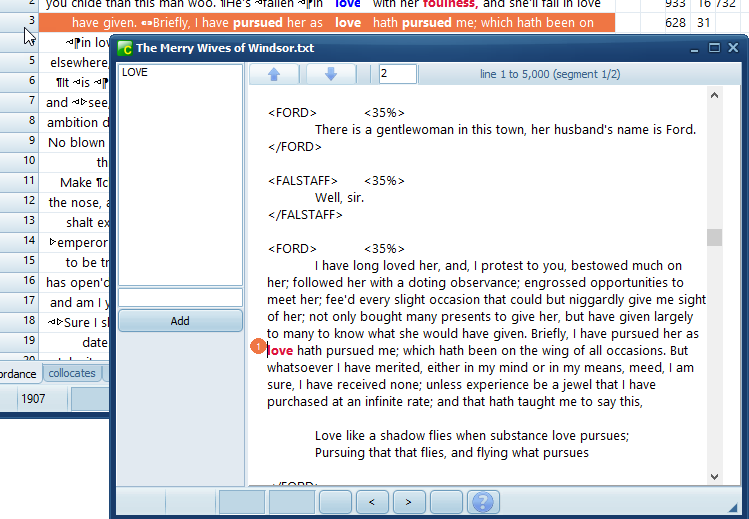
In the left margin, bookmark 1 has been placed. You can return there by pressing Ctrl/1.
If you click a word in the box at the top left, you get a plot in the right margin:
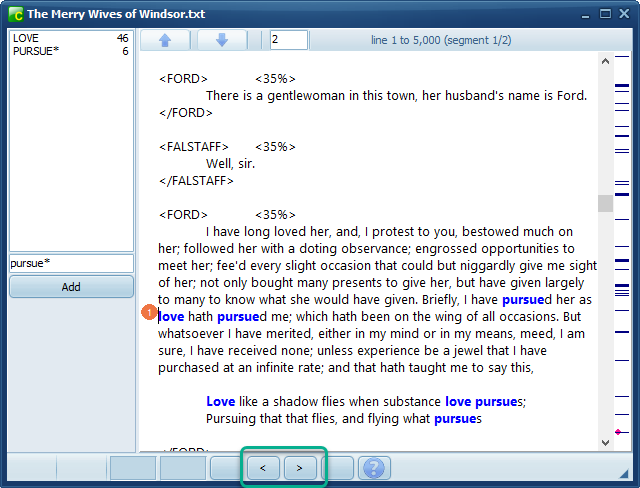
It records all the instances of the words selected in the top left box.Here I added pursue*. You can click on the plot lines or use the arrow keys below to find specific cases of these search-words.
Right-click menu options
You can highlight one word in the top left simply by clicking on it. Highlight all or your selected word using the right-click menu.
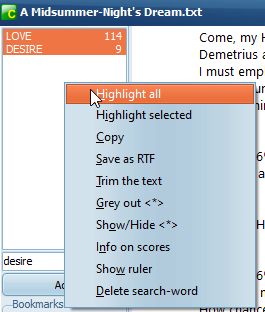
Copy, Print, Save
As their names suggest these menu items let you copy, save or print any text you've selected or the whole text. For saving you will get a chance to decide whether as plain text or as Rich Text Format (.RTF) preserving font and colour information.
Trim
Right-click to trim the lines of the text. This removes unnecessary blank lines.
Grey out <*>
This lets you grey out all < > sections.
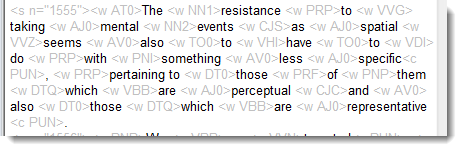
Show Ruler
Turns on/off a ruler visible in the plots at the right. The ruler divides the plot into 8 sections.
Add
Lets you enter your own search word and click on it to get it highlighted.
statusbar < and > buttons

These jump you through the text one highlighted word at a time. You can click the plot lines too to go straight to a context.
statusbar ! button

Here we see progress is about 65% done. To stop it press !.
Long texts
If the text has more than 5,000 lines, it'll get split into segments. There's an example here. This speeds up highlighting of key terms. You can move from segment to segment using the arrows and edit the number of segments in the box to the right.

KeyWords List of Source Texts
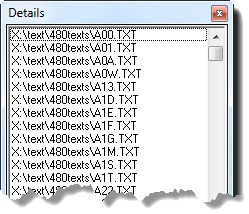
If you right-click this window, you get a chance to see which texts contain which key words
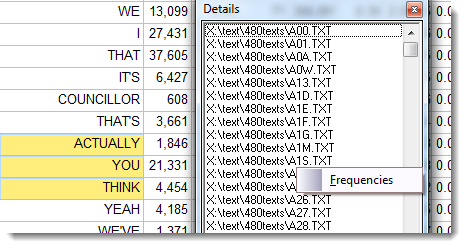
by clicking Frequencies, giving results like this:
.png)
and if you double-click a highlighted word (THINK in the example above), you will be shown the source text (A01.txt) with that word highlighted.
If you simply click the file-name
.png)
you get to see the text with all its key words highlighted.
See also: modify source texts