Concord > Concord: what you see and do
You have a listing showing all the concordance lines in a window. You can scroll up and down and left or right with the mouse or with the cursor keys. Click for information on the menu.
The Columns
These show the details for each entry: the entry number, the concordance line, set, tag, word-position (e.g. 1st word in the text is 1), source text filename, and how far into the file it comes (as a percentage). See below for an explanation of the purple blobs.
Set
This is where you can classify the entries yourself, using any letter, into user-defined categories. Supposing you want to sort out verb uses from noun uses, you can press V or N. To type more (eg. "Noun"), double-click the entry in the set column and type what you want. If you have more than one search-word, you will find the Set column filled with the seach-word for each entry. To clear the current entry, you can type the number 0. To clear the whole Set column, choose Edit | Clear Set column.
Tag
This column shows the tag context.
Stretching the display to see more
You can pull the concordance display to widen its column. Just place the mouse cursor on the bar between one column and another; when the cursor changes shape you can pull the whole column.
Stretch one line to see more context
The same applies to each individual row: place the mouse cursor between one row and another in the grey numbered area, and drag.
Or press ![]() (F8) to "grow" all the rows, or
(F8) to "grow" all the rows, or ![]() (Ctrl/F8) to shrink them. Or press the numeric key-pad 8 to grow the current line as shown below. (Use numeric key-pad 2 to shrink it.)
(Ctrl/F8) to shrink them. Or press the numeric key-pad 8 to grow the current line as shown below. (Use numeric key-pad 2 to shrink it.)
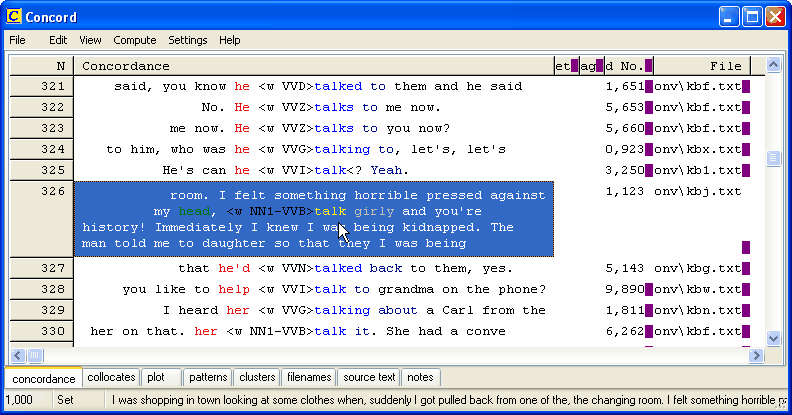
Purple marks
In the screenshot you will see purple marks where any column is not wide enough to show all the data. The reason is that numbers are often not fully visible and you might otherwise get the wrong impression. For example in the concordance below, the Word # column shows 4,569 but the true number might be 14,569. Pull the column wider and the purple lines disappear.
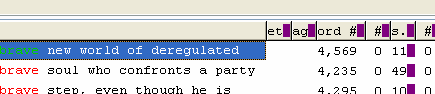
(if it is still on the disk where it was when the concordance was originally created)
Double-click the concordance column, and the source text window will load the file and highlight the search word.
Or double-click the filename column, it will open in Notepad for editing.
Status bar
The status bar panels show
| • | the number of entries (1,000 in the screenshot) |
| • | whether we're in "Set" or "Edit" mode; |
| • | the current concordance line from its start. |
See also:
Re-sorting your concordance lines
Blanking out the search-word
Collocation (words in the neighbourhood of the search-word)
Plot (plots where the search-word came in the texts)
Clusters (groups of words in your concordance)