While Aligner is not a full word-processor, some editing facilities have been built in to help deal with common formatting problems:

•Find: lets you search for a term and have that highlighted in the text.
•Join up, down: these buttons merge a line with another one. You can achieve this also by simply dragging.
•Split: allows you to choose where a line should be divided in two.
•Cut blank lines: removes excess blank lines.
•Oddities: this identifies cases where e.g. a sentence or paragraph does not start with a capital letter or number -- you will probably want to join it to the one above, or where a line is unusually short, etc.
•Abbreviations: if Aligner cuts sentences at e.g. Mr. you can re-join by tying in search terms such as Mr. Mrs. Sr.
•Refresh: tidies up the text display.
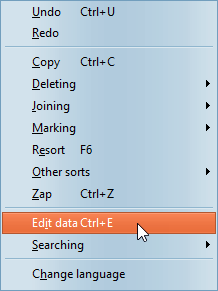
Use Edit data to get a window allowing you to edit the whole of the current sentence or paragraph.
Use Copy (Ctrl/C) to copy the whole text, to copy one line, or copy one word.
And Save as TXT, RTF to get the aligned text into Word or Excel.
•#: switches on and off line numbering.
•Heading: allows you to treat a line as a heading, and if so makes it look bold.
You will then want to save (Ctrl+F2) your text.
You can also:
•open a new file for viewing (you can open any number of text files within Viewer & Aligner)
•copy to the clipboard (Control/C)
•print the whole or part of the currently active text file
•search for words or phrases (press F12)