WordSmith Tools Help
1. Choose Files (the top left tab). Decide whether you want the program to process sub-folders of the one you choose. There is no limit to the number of files Text Converter can process in one operation.
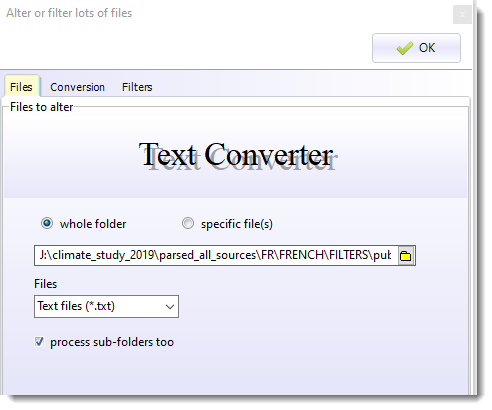
If you want specific files, click the specific file(s) box.
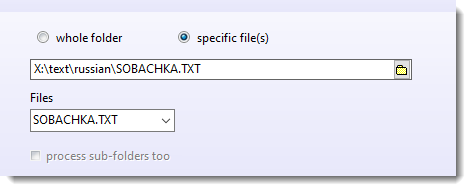
2. Click on the Conversion or Filters tab, and:
3. Decide whether you want to make copies of the text files, or to over-write the originals. Obviously you must be confident of the changes to choose to over-write; copying however may mean a problem of storage space.
Choose between "Within files", "Whole files" or "Extract from files"
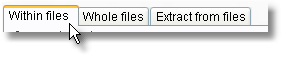
Within files = make some alterations to specific words in each text file, if found
For example, specify what to convert, that is the search-words and what you want them to be replaced with. For a quick conversion you can simply type in a word you want to change and its replacement (e.g. Just one change so that responsable becomes responsible) or you can choose your own pre-prepared Conversion File.
Whole files = make some alterations affecting all the words in each text file
E.g. in the Whole Files section you can choose simply to update legacy files in various ways, e.g. by choosing
Dos to Windows,
Unix to Windows,
MS Word .doc to .txt,
into Unicode,
etc.
Or if you want simply to extract some text from your files, you should choose the Extract from files tab.
If you might want some files not to be converted, or simply don't want any conversions but instead to place files in appropriate sub-folders, choose the Filters tab at the top.
If you choose Over-write Source texts, Text Converter will work more quickly and use less disk space, but of course you should be quite sure your conversion file codes are right before starting! See copy to for details of how the folders get replicated in a copy operation.
Note that some space on your hard disk will be used even if you plan to over-write. The conversion process does its work, then if all is well the original file is deleted, and the new version copied. There has to be enough room in the destination folder for the largest of your new files; it is much quicker for it to be on the same drive as the source texts. If it isn't, your permission will be asked to use the same drive.
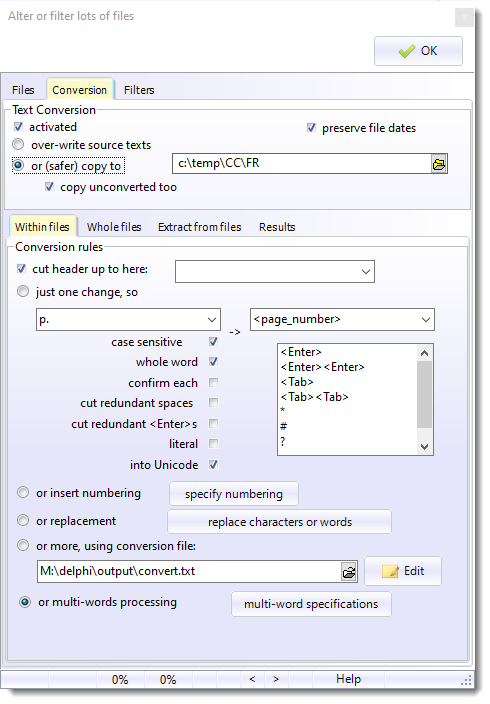
inserting <Tab>, <Enter> etc
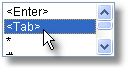
Choose in the listbox and drag to one of the windows to left or right of ->. The string inserted will conform to the format.
cutting out a header from each file
It can be useful to get a header removed. In the screenshot example, any text which contains </teiHeader> will get all the beginning of the file up to that point cut out.
Press OK to start; you will see a list of results, as in the screenshot below.
If you want to stop Text Converter at any time, click on the Stop button or press Escape.

Right-click to see the source or the converted result file:
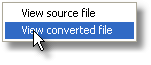
See also: Text Converter Contents.