
In the main WordSmith Tools window (the one with WordSmith Tools Controller in its title bar), choose the Tools option, and once that's opened up, you'll see KeyWords. Click and KeyWords will open up.
Choose File | New 
You see a dialogue box which lets you choose your word-lists.
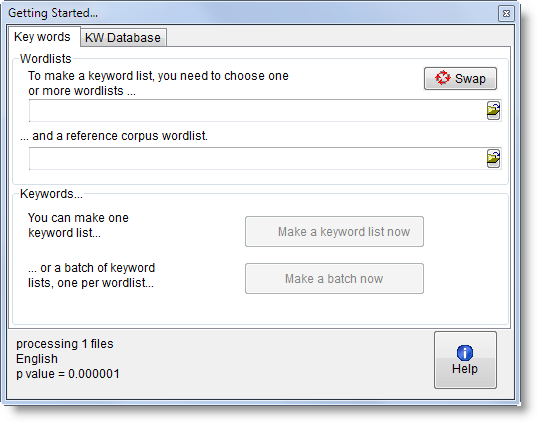
You'll need to choose two word lists to make a key words list from: one based on a single text (or single corpus), and another one based on a comparison corpus of texts or reference corpus.
You will see two lists of the word list files in your current word-list folder. If there aren't any there, go back to the WordList tool and make some word lists. Choose one small word list above, and a comparison corpus list below to compare it with. With your texts selected, you're ready to do a key words analysis. Click on make a keyword list now.
You'll find that KeyWords starts processing your file and a progress window in the main Controller shows a bar indicating how it's getting on. After KeyWords has finished, it will show you a list of the key words. The ones at the top are more "key" than those further down.
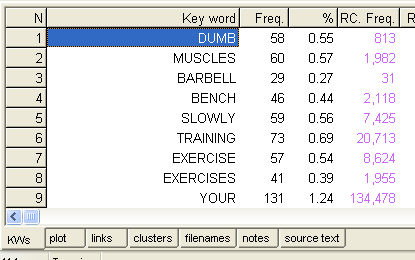
Don't forget to save the results (press Ctrl+F2 or  ) if you want to keep the keyword list for another time.
) if you want to keep the keyword list for another time.
See also: KeyWords Help Contents, What's it for?
