Editing Data
With a word list on screen, you might see something like this.
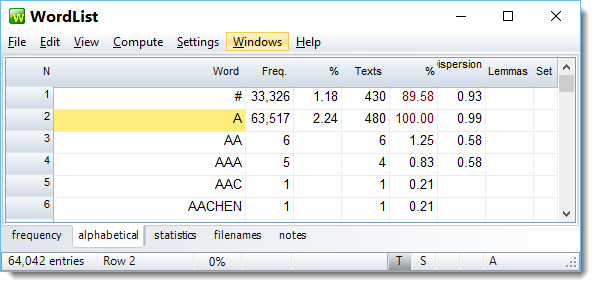
In the status bar at the bottom, the number in the first cell tells you how many words there are in the current word list, which row and which word (here A) you have selected.
At the moment, when the user types anything, WordList will try to find what is typed in the list: the letter T is darkened.
If you click the S you will see it gets darkened, which changes the options for this list to Set (to classify your words, e.g. as adjectives v. nouns).
How to edit
Note that some of the data is calculated using other data and therefore cannot be edited. For example, frequency percentage data is based on a word's frequency and the total number of running words. You can edit the word frequency but not the word frequency percentage.
Open the main toolbar.
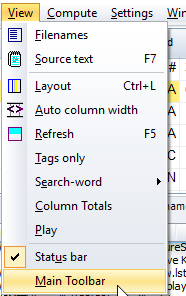
Choose editing in the main toolbar.
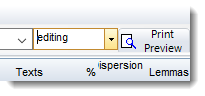
Now, in the column which you want to edit, press any letter.
This will show the toolbar (if it wasn't visible before) so you can alter the form of the word or its frequency. If you spell the word so that it matches another existing word in the list, the list will be altered to reflect your changes.
In this case we want to correct AACUTE, which should be Á.
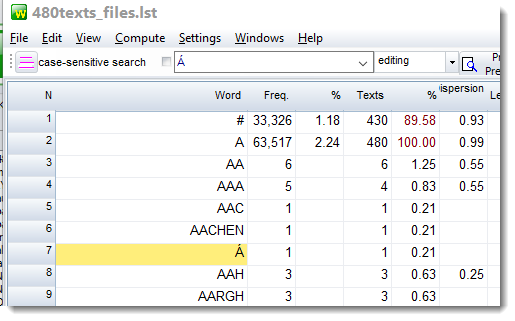
Clicking the downward arrow at the right of the edit combobox, you will see that the original word is there just in case you decide to retain it.
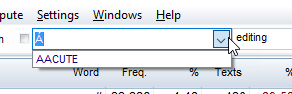
After editing you may want to re-sort (![]() ), and if you have changed a word such as AAAAAGH to a pre-existing word such as AAGH, to join the two entries.
), and if you have changed a word such as AAAAAGH to a pre-existing word such as AAGH, to join the two entries.
See also: joining entries, finding source files.
