|
Clipboard (Ctrl-C or Ctrl-Ins) |

|

|

|
You can block an area of data, by using the cursor arrows and Shift, or the mouse, then press Ctrl/Ins or Ctrl/C to copy it to the clipboard. If you then go to a word processor, you can paste or ("paste special") the blocked area into your text. This is usually easier than saving as a text file (or printing to a file) and can also handle any graphic marks.
Example
1. Select some data. Here I have selected 3 lines of a concordance, just the visible text, no Set or Filenames information.
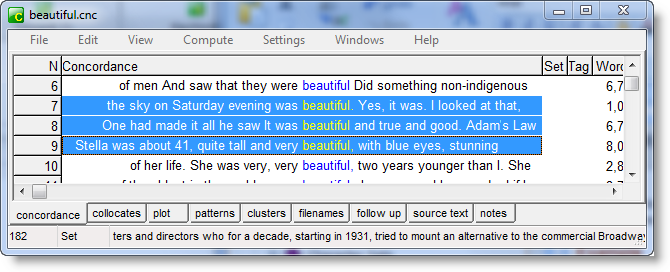
2. Hold down Control and press Ins or C.
In the case of a concordance, since concordance lines are quite complex, you will be asked whether you want a picture of the selected screen lines, which looks like this in MS Word:
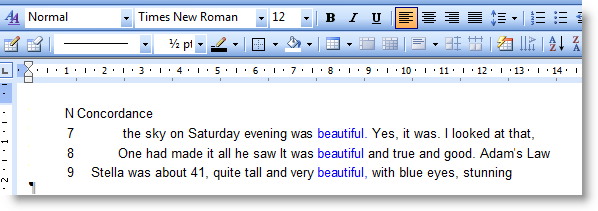
with the colours and font resembling those in WordSmith, and/or plain text, and if so how many characters:
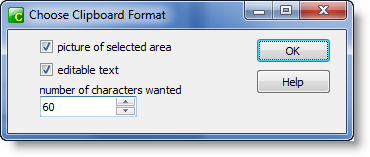
Once you've pressed OK, the data goes to the Windows "clipboard" ready for pasting into any other application, such as Excel, Word, Notepad, etc.
For all other types of lists, such as word-lists, the data are automatically placed in the Clipboard in both formats, as a picture and as text. You can choose either one and they will look quite different from each other!
Choose "Paste Special" in Word or any other application to choose between these formats.
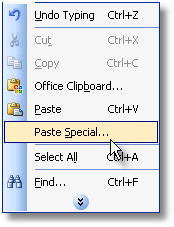
and then, for the picture format
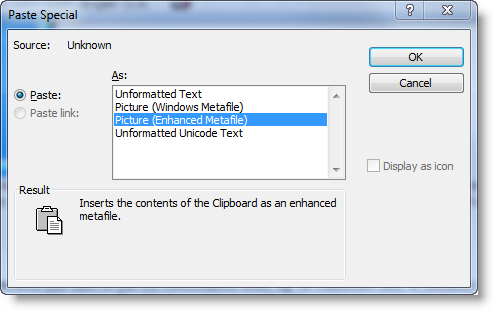
You will probably use this picture format for your dissertation and will have to in the case of plotted data. In this concordance, you get only the words visible in your concordance line (not the whole line).
What you're pasting is a graphic which includes screen colours and graphic data. If you subsequently click on the graphic you will be able to alter the overall size of the graphic and edit each component word or graphic line (but not at all easily!).
as plain text
Alternatively, you might want to paste as plain Unformatted Unicode text because you want to edit the concordance lines, eg. for classroom use, or because you want to put it into a spreadsheet such as MS Excel™. Here the concordance or other data are copied as plain text, with a tab between each column. The Windows plain text editor Notepad can only handle this data format. Microsoft Word will paste (using Shift-Ins or Ctrl-V) the data as text. It pastes in as many characters as you have chosen above, the default being 60.
At first, the concordance lines are copied, but they don't line up very nicely. Use a non proportional font, such as Courier or Lucinda Console, and keep the number of characters per line down to some number like 60 or so -- then it'll look like this:
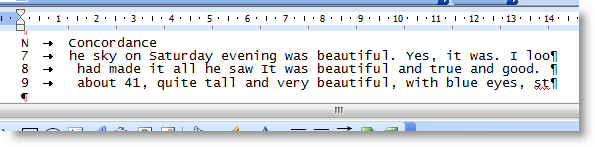
At 10 point text in Lucida Console, the width of the text with 60 characters and the numbers at the left comes to about 14 cm., as you can see To avoid word-wrapping, set the page format in Word to landscape, or keep the number of characters per line down to say 50 or 60 and the font size to 10.
Page url: http://www.lexically.net/downloads/version5/HTML/?clipboard.htm