Controller > layout & format
With any list open, right-click or choose View | Layout ![]() to choose your preferred display formats for each column of data.
to choose your preferred display formats for each column of data.
Layout or Add data?
The Layout tab gives you a chance to format the layout of your data. Add a column of data lets you compute a new variable.
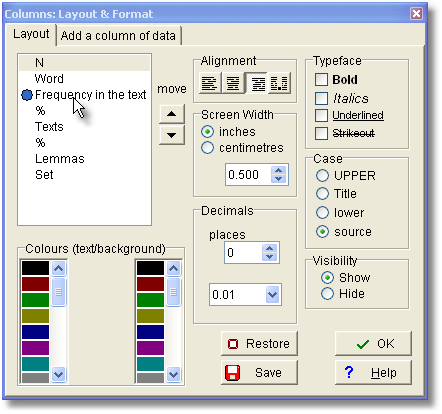
You can edit the headings by double-clicking and typing in your own preferred heading. "Frequency in the text" is too long but serves to illustrate.
Move
Click on the arrows to move a column up or down so as to display it in an alternative order.
Alignment
Allows a choice of left-aligned, centred, right-aligned, and decimal aligned text in each column, as appropriate.
Typeface
Normal, bold, italic and/or underlined text. If none are checked, the typeface will be normal.
Screen Width
in your preferred units (cm. or inches).
Here 3 of the headings have been activated (by clicking) so that settings can be changed so as to get them all the same width.
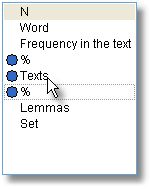
Case
lower case, UPPER CASE, Title Case or source: as it came originally in the text file. The default for most data is upper case.
Decimals
the number of decimal places for numerical data, where applicable.
Visibility
show or hide, or show only if greater than a certain number. (If this shows ***, then this option is not applicable to the data in the currently selected column.)
Colours
The bottom left window shows the available colours for the foreground & background. Click on a colour to change the display for the currently selected column of information.
Restore ![]()
Restores settings to the state they were in before. Offers a chance to delete any custom saved layouts (see below).
Save ![]()
The point of this Save option is to set all future lists to a preferred layout. Suppose you have a concordance open. If you change the layout as you like and save the concordance in the usual way it will remember your settings anyway. But the next time you make a concordance, you'll get the WordSmith default layout. If you choose this Save, the next time you make a concordance, it will look like the current one.
And a custom saved layout will be found in your \wsmith4 folder, eg. Concordance list customised.dat.
Alternatively you can choose always to show or hide certain columns of data with settings in your wordsmith.ini file. For example, in the [Concord] section of \wsmith4\wordsmith.ini, to avoid seeing the Set column, you would change
show set column=YES
to
show set column=NO
See also: setting & saving defaults, setting colour choices in Oxford WordSmith Tools Controller.