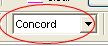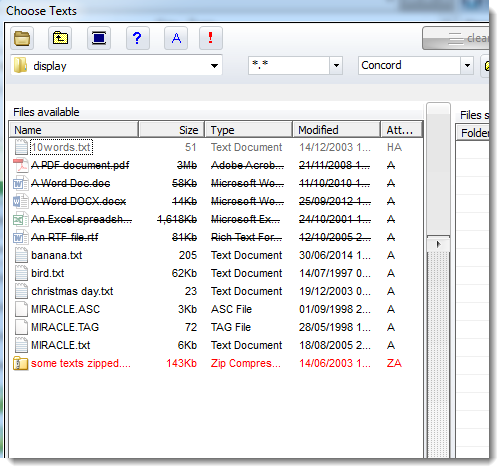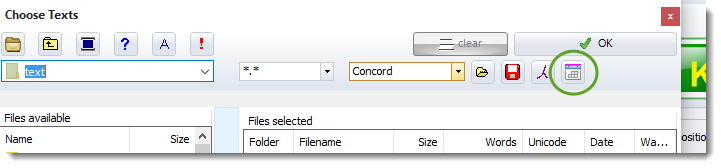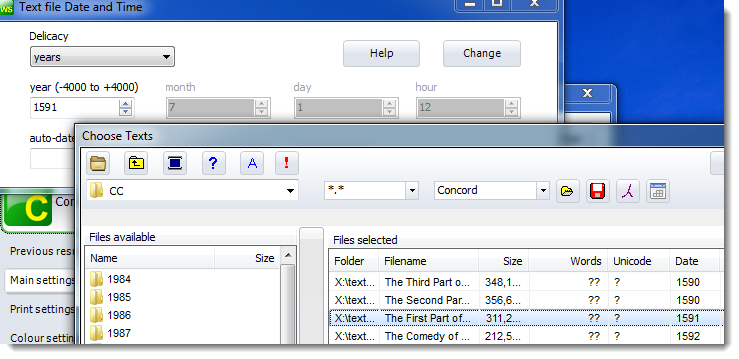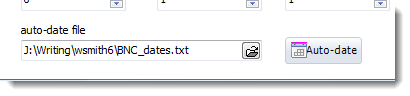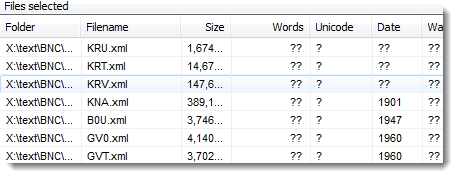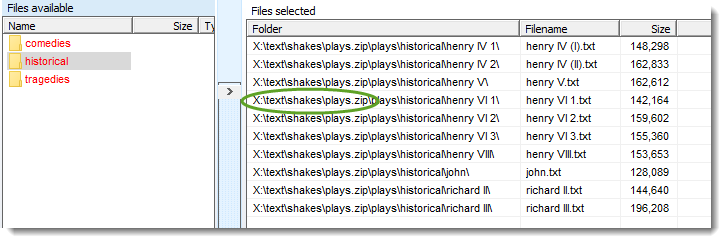How to get here
This function is accessed from the File menu in the Controller and the Settings menu or New menu item ( ) in the various Tools.
) in the various Tools.
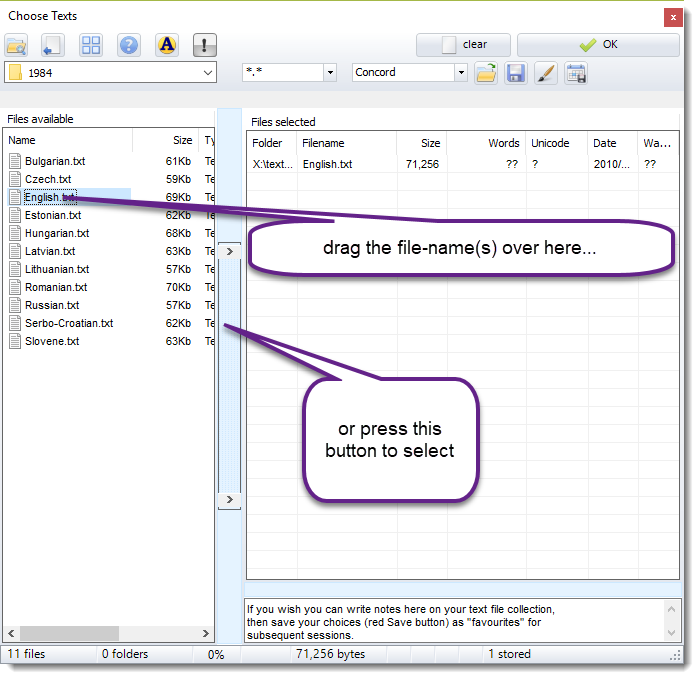
The two main areas at left and right are
•files to choose from (at left)
•files already selected (at right)
The button which the purple arrow points at is what you press to move any you have selected at the left to your "files selected" at the right. Or just drag them from the left to the right.
The list on the right shows full file details (name, date, size, number of words (above shown with ?? as WordSmith doesn't yet know, though it will after you have concordanced or made a word list) and whether the text is in Unicode (? for the same reason). To the right of Unicode is a column stating whether each text file meets your requirements.
If you have never used WordSmith before (more precisely if you have not yet saved any concordances, word lists etc.) you will find that a chapter from Charles Dickens' Tale of 2 Cities has been selected for you. To stop this happening, make sure that you do save at least one word list or concordance! See also -- previous lists.
 This puts the current file selection into store. All files of the type you've specified in any sub-folders will also get selected if the "Sub-folders too" checkbox is checked. You can check on which ones have been selected under All Current Settings.
This puts the current file selection into store. All files of the type you've specified in any sub-folders will also get selected if the "Sub-folders too" checkbox is checked. You can check on which ones have been selected under All Current Settings.
Clear 
As its name suggests, this allows you to change your mind and start afresh. If any selected filenames are highlighted, only these will be cleared.
See also : Step-by-step online example, Viewing source texts, Finding source texts.